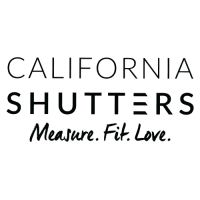How to Take a Screenshot on a MacHow to take a screenshot on your Mac in 2022

Screenshots are a convenient tool. You can use them to help guide someone through a new app, capture essential messages, and take incriminating photos of your best friend while Skyping. Unfortunately, Apple desktops and laptops don’t come with a straightforward Print Screen key.
They do, however, have a few keyboard shortcuts and apps that allow you to get the shot you need. These commands are quick and easy to learn, so here’s how to take a screenshot on a Mac.
Using keyboard shortcuts
MacOS keyboard shortcuts are the easiest and quickest ways to take screenshots, whether you’re capturing the entire screen or just a portion. By default, Apple’s methods save your screenshot to the desktop, but if you want to copy the screenshot to the clipboard, there’s a keyboard shortcut you can use instead.
Capture the entire screen Method 1: Press the Command + Shift + 3 keys simultaneously for an instant capture of your desktop. Method 2: Press the Command + Shift + 3 + Control keys simultaneously to save the image to your clipboard.
In MacOS Catalina and newer, a screenshot preview appears in the bottom-right corner of your screen, giving you quick access to editing tools. Capture a selected area Method 1: Press the Command + Shift + 4 keys simultaneously.
With your pointer turned into a crosshair, click and drag to draw a box around the region you want captured. When you let go of the mouse button, the screenshot saves to your desktop. Method 2: Press the Command + Shift + 4 + Control keys simultaneously.
With your pointer turned into a crosshair, click and drag to draw a box around the region you want captured. When you let go of the mouse button, the screenshot saves to the clipboard. Capture a single window
Step 1: Press the Command + Shift + 4 keys simultaneously so that your pointer becomes a crosshair. Step 2: Press the Spacebar. The pointer changes to a camera icon.
Step 3: Any window you hover over is highlighted with a light blue overlay. Click on the window you want to capture, and the image saves to your desktop. This method doesn’t just capture windows — you can save the desktop, the menu bar, the dock, or even an open menu by itself.
The image you save consists of the window and its shadow against a transparent background (PNG). If you don’t want the shadow, press and hold the Option key (or Alt) as you click to save the image. Method 2: In step 1, press the Command + Shift + 4 + Control keys simultaneously to save the image to your clipboard.
Use the Screenshot app As long as you have at least MacOS Mojave, you should also have access to the Screenshot app. It provides three capture tools, plus options for saving, whether to show the pointer, and more.
You can access this app by opening the Other folder on the Launchpad, but it’s easier to use keyboard shortcuts. Method 1: Press the Command + Shift + 5 keys simultaneously to load the Screenshots toolbar, and choose your target shot — Entire Screen, Selected Window, or Selected Portion. By default, the resulting image saves to the desktop.
Method 2: Press the Command + Shift + 5 + Control keys simultaneously to load the Screenshots toolbar and choose your target shot — Entire Screen, Selected Window, or Selected Portion. The resulting image saves to the clipboard. Note that if you have a MacBook Pro with Touch Bar, these options appear on the OLED strip.
Another Touch Bar exclusive is taking a screenshot of the Touch Bar display, which can be done by hitting Shift + Command + 6. Finally, you can use the Screenshot app to change the default save location of your screenshots. Click Options on the toolbar and select Desktop, Documents, Mail, Messages, QuickTime Player, or Other location.
Select that final option to send your grabs to a special location, like a dedicated screenshot folder you can create by clicking New folder.

Taking screenshots with Grab
Don’t feel like memorizing keyboard shortcuts? Grab lets you create screenshots directly from the menu bar. The app also lets you take time-delayed screenshots, just in case you need to set the stage before capturing an image on your display.
Let’s look at how to screenshot on a Mac using Grab. If you’re using MacOS Catalina or newer, Grab is not included. Instead, its features now reside in the Command + Shift + 5 key combination.
Step 1: Open Finder and select Applications listed on the left. Step 2: Double-click on the Utilities folder and select Grab. Once you launch Grab, you’ll see an icon for the app on the dock — you can also pin this icon for quick access later.
Grab rarely features a window when open and instead runs almost entirely from the menu bar. Step 3: Either use the Capture menu system to take screenshots or use the keyboard shortcuts detailed next to the respective command. Timed screenshots
With Grab, you can capture a particular section of the screen, an individual window, or the entire screen — the same three options previously outlined above. It also has a Timed Screen option, which gives you a 10-second delay before capturing the screenshot. This means that if you need to open a menu or place the pointer in the right position, you have time to do so.
Step 1: Follow the previous instruction to open Grab. Step 2: Select Timed Screen from the Grab menu, or press its shortcut: Command + Shift + Z. Keep in mind that your pointer will not show up in the screenshot by default.
If you want to ensure it’s captured in the frame, click Preferences from the main Grab menu and select the Pointer icon from the resulting pop-up window. The pointer only shows up when capturing delayed screenshots. Keyboard shortcuts are a better way to capture screenshots, but if you don’t want to memorize anything, Grab is a great alternative.

Using Preview to take a screenshot
Preview is the default tool that allows you to open everything from photos to PDF files (and here’s how to convert them).
It has more than a few lesser-known features, such as editing images by clicking the Toolbox icon. Preview captures screenshots, too! Here’s how to screenshot on a Mac with Preview.
Step 1: Open Finder and select Applications listed on the left. Step 2: Double-click on Preview to open the app. Step 3: Once the app opens, click File located on the menu bar.
Step 4: From the drop-down menu, hover your mouse over Take screenshot and select From selection, From window, or From entire screen, depending on your preference. The keyboard shortcut method is far quicker, but Preview does offer one main advantage: You can choose where to save screenshots. The other options on our list automatically save your screenshot to the desktop with a verbose filename.
Preview opens the screenshot, lets you make a few edits, and allows you to save the file wherever you like. If that matters to you, Preview is a solid choice.

Taking and saving Mac screenshots
What happens once you take a screenshot? Assuming you didn’t just send it to the clipboard, your Mac automatically stamps it with the date and time it was taken before saving it as a PNG file on your desktop.
This is handy for immediate reference, but your desktop will quickly become a cluttered mess if you’re taking multiple oddly named screenshots in a row. If you are running MacOS Mojave or newer, there are new organizational and quick-editing tools at your disposal. For example, screenshots saved to the desktop will gather in the corner and spread across the display.
You can now quickly group them using Stacks — right-click the desktop and select Use stacks — to declutter your viewing area. You can quickly edit your screenshots using markup tools. If you’re running an older version of MacOS, you have the option of dragging the screenshots to the trash, making modifications via Terminal commands, or using third-party MacOS apps.
You can learn about our favorite screenshot apps on our list of the best MacOS apps. The TinyTake for Mac app is one of our favorites because it allows you to take precise screenshots and manipulate images in great detail. The Terminal gives you commands for changing the file format or default name and removing a screenshot’s timestamp.
Don’t forget to press Enter after running commands. Change the file type defaults write com.apple.screencapture type JPG
Although this example uses JPG, the default is PNG. Other options include TIFF, GIF, and PDF. Be sure to include a space between “type” and the format you want.
Change the default name defaults write com.apple.screencapture name “NAME”; killall SystemUIServer Replace NAME with whatever you want to call it.
Remove the timestamp defaults write com.apple.screencapture “include-date” 0; killall SystemUIServer Replace the 0 with a 1 to reinstate the timestamps
Remove drop shadows defaults write com.apple.screencapture disable-shadow -bool true ; killall SystemUIServer You can bring shadows back by changing “true” to “false.” You can also disable shadows altogether when saving a screenshot by pressing and holding the Option or Alt key, depending on your device.
Each of these commands may require a reboot to take effect.
How to take screenshots on other devices
If you own other Apple devices, you might also be wondering how to take a screenshot on an iPhone. It’s simple enough, though it depends on what generation of device you have. If you have an older iPhone that still has a Home button, it’s as easy as holding the Home button and the Power button at the same time.
On newer devices without a Home button, hold the Volume up button and the Power button at the same time. The same method applies when taking a screenshot on an iPad. On the other side of the pond, learning how to take a screenshot on a Windows PC or laptop can be tricky coming from a Mac.
There are still a number of keyboard shortcuts involving the PrintScreen key that’ll do the trick, as well as the built-in Snipping Windows application.
This same method applies when taking a screenshot on Microsoft Surface device or any other Windows tablet or 2-in-1.
Editors’ Recommendations